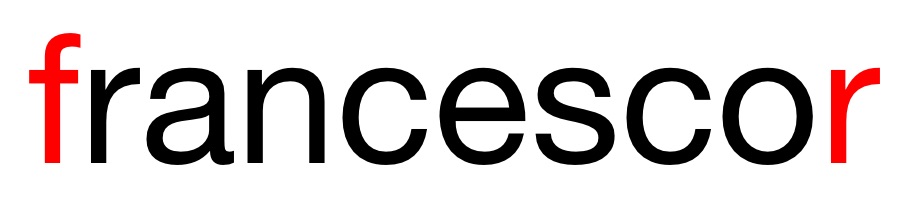Introduzione
Indice dei contenuti
Nel mondo della tecnologia moderna, la connettività wireless è diventata essenziale. Tuttavia, molti di noi possiedono ancora dispositivi perfettamente funzionanti che mancano di questa caratteristica, come le stampanti USB. In questo articolo, esploreremo come trasformare una stampante laser USB in un dispositivo wireless utilizzando un Raspberry Pi, creando così un print server economico ed efficiente.
Perché Trasformare una Stampante USB in Wireless?
Prima di immergerci nei dettagli tecnici, consideriamo i vantaggi di questa trasformazione:
- Elimina la necessità di collegare fisicamente il computer alla stampante
- Permette la stampa da qualsiasi dispositivo connesso alla rete domestica
- Dà nuova vita a stampanti USB ancora perfettamente funzionanti
- Rappresenta una soluzione economica rispetto all’acquisto di una nuova stampante wireless
- Offre un’opportunità di apprendimento pratico sui sistemi Linux e networking
Materiali Necessari
Per realizzare questo progetto avrai bisogno di:
- Un Raspberry Pi (consigliato il modello 4 per le migliori prestazioni)
- Un alimentatore USB-C per il Raspberry Pi
- Una scheda Micro SD veloce (almeno 8GB)
- Un cavo USB per collegare la stampante al Raspberry Pi
- Temporaneamente: monitor con cavo HDMI (il Raspberry Pi 4 utilizza Micro HDMI), tastiera e mouse per la configurazione iniziale
Fase 1: Preparare il Raspberry Pi
Installazione del Sistema Operativo
- Scarica Raspberry Pi OS (precedentemente noto come Raspbian) dal sito ufficiale.
- Utilizza un programma come Balena Etcher per scrivere l’immagine ISO sulla scheda Micro SD.
- Durante la configurazione, imposta:
- Nome utente e password
- Lingua e fuso orario
- Configurazione della rete wireless
Questo processo di “flash” della SD Card prepara il tuo Raspberry Pi a funzionare come un mini computer Linux.
Fase 2: Trasformare il Raspberry Pi in un Print Server
Una volta avviato il Raspberry Pi con il sistema operativo installato, possiamo procedere a trasformarlo in un print server installando CUPS (Common UNIX Printing System).
Installazione di CUPS
Apri il terminale e inserisci i seguenti comandi:
sudo apt update
sudo apt install cups
sudo apt install cups-browsedConfigurazione di CUPS per l’Accesso Remoto
Per rendere la stampante accessibile da tutti i dispositivi nella rete, esegui questo semplice comando:
sudo cupsctl –remote-any
Questo comando configura CUPS per accettare connessioni remote da qualsiasi indirizzo IP sulla tua rete wireless, eliminando la necessità di modificare manualmente i file di configurazione.
Quindi riavvia il servizio CUPS con:
sudo systemctl restart cupsFase 3: Installazione dei Driver della Stampante
Per una stampante Brother (come quella menzionata nell’esempio), installa i driver con:
sudo apt install printer-driver-brlaser
sudo systemctl restart cupsPer altre marche, cerca i driver appropriati nei repository Linux o sui siti dei produttori.
Fase 4: Aggiungere la Stampante all’Interfaccia CUPS
- Accedi all’interfaccia web di CUPS aprendo un browser sul Raspberry Pi e navigando a
localhost:631. - Vai alla sezione “Administration” e clicca su “Add Printer”.
- Inserisci il nome utente e password del tuo Raspberry Pi quando richiesto.
- CUPS dovrebbe rilevare automaticamente la stampante collegata via USB.
- Assegna un nome alla tua stampante (per esempio “Brother Wireless”) e condividila sulla rete.
Fase 5: Test e Utilizzo
Test Locale
Prima di testare da altri dispositivi, verifica che la stampante funzioni correttamente dal Raspberry Pi:
- Nell’interfaccia CUPS, vai alla pagina della stampante appena aggiunta.
- Seleziona “Print Test Page” dal menu “Maintenance”.
Aggiunta della Stampante sui Dispositivi Client
In Windows:
- Vai a “Impostazioni” → “Bluetooth e dispositivi” → “Stampanti e scanner”.
- Clicca su “Aggiungi dispositivo”.
- Windows dovrebbe rilevare la stampante wireless condivisa dal tuo Raspberry Pi.
In macOS:
- Vai a “Preferenze di Sistema” → “Stampanti e Scanner”.
- Clicca sul “+” per aggiungere una nuova stampante.
- La stampante dovrebbe apparire automaticamente grazie al protocollo Bonjour.
In iOS/iPadOS:
- Apri l’app da cui desideri stampare.
- Seleziona l’opzione di stampa.
- Seleziona la tua stampante dall’elenco disponibile.
In Android:
- Scarica un’app per la stampa come PrinterShare o Let’s Print Droid.
- Configura l’app per cercare stampanti sulla rete.
- Seleziona la tua stampante wireless quando rilevata.
Possibili Problemi e Soluzioni
Durante i test, sono stati riscontrati alcuni limiti:
- Stampa multipla: problemi con le pagine pari, che possono presentare errori
- Compatibilità Android: alcuni dispositivi (come il Galaxy S22 Ultra) potrebbero avere difficoltà a rilevare la stampante
- Driver: alcuni driver generici potrebbero non supportare tutte le funzionalità della stampante
Per risolvere questi problemi, potresti:
- Cercare driver più specifici per il tuo modello di stampante
- Verificare che le impostazioni di CUPS siano corrette per la tua rete
- Aggiornare il firmware del Raspberry Pi e mantenere aggiornato il sistema operativo
Vantaggi della Soluzione
- Economica: un Raspberry Pi costa molto meno di una nuova stampante wireless
- Basso consumo energetico: circa 4W a riposo e 6W a pieno carico
- Versatile: puoi usare lo stesso Raspberry Pi anche per altri progetti domestici
- Open Source: supporto della comunità e aggiornamenti regolari
- Apprendimento: opportunità di approfondire la conoscenza dei sistemi Linux e networking
Conclusioni
Trasformare una stampante USB in wireless utilizzando un Raspberry Pi è un progetto fai da te relativamente semplice che combina praticità e apprendimento. Nonostante alcuni piccoli inconvenienti, la soluzione funziona bene nella maggior parte dei casi e offre un’alternativa economica all’acquisto di nuove apparecchiature.
Questo tipo di progetto dimostra la potenza delle piattaforme open source come il Raspberry Pi nel contesto delle telecomunicazioni e del networking domestico, permettendo di dare nuova vita a dispositivi esistenti con un approccio sostenibile ed economico.
Il video
SOSTIENIMI!
Per trasparenza: guadagno già tramite Google ADS ma non pensare chissà quanto! Se ti va di dirmi grazie o se ti va di mostrare un segno di gradimento è possibile aiutarmi attraverso questi canali.
→ Paypal -> Se sei un benefattore, puoi farmi una donazione sicura.
→ Amazon -> Grazie a link affiliati, mi permetti di ottenere piccoli guadagni. Su ogni acquisto che effettui ricevo dall'1 al 3% del prezzo dell'articolo, IVA escluso. Tu non paghi nulla in più, io invece, ricevo un compenso. Clicca qui e poi prosegui con i tuoi acquisti!